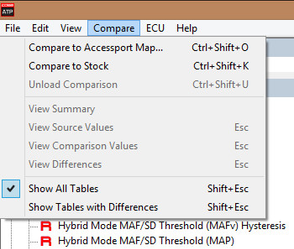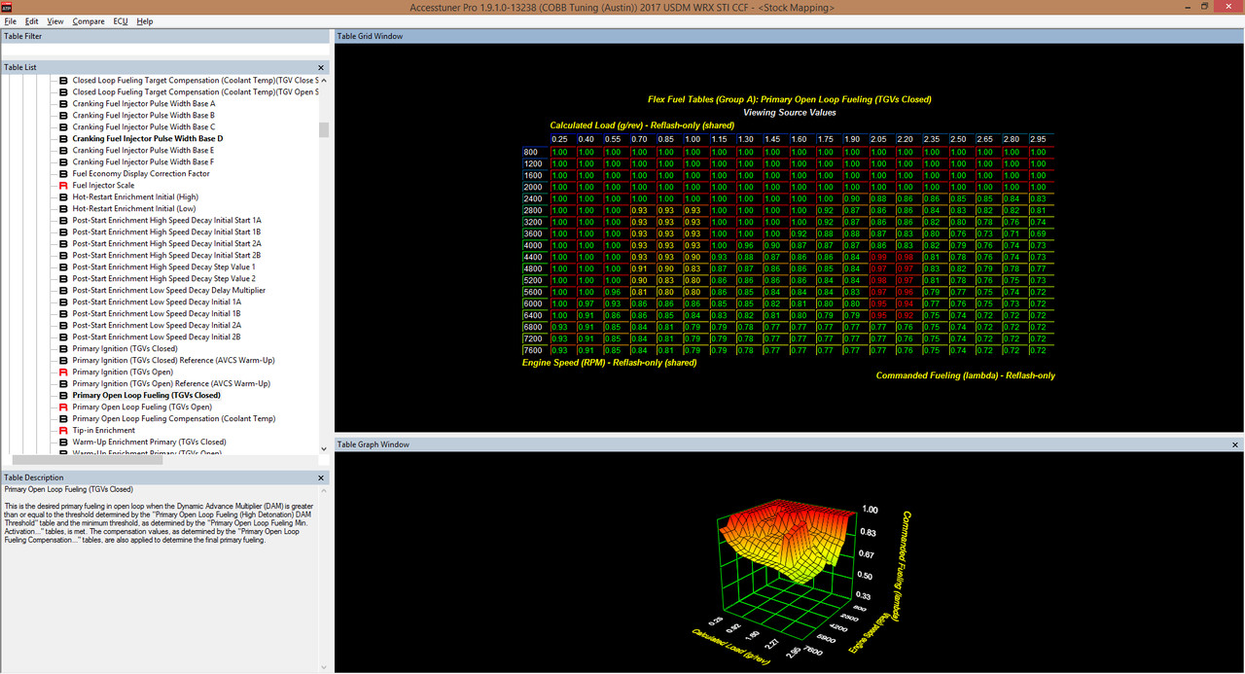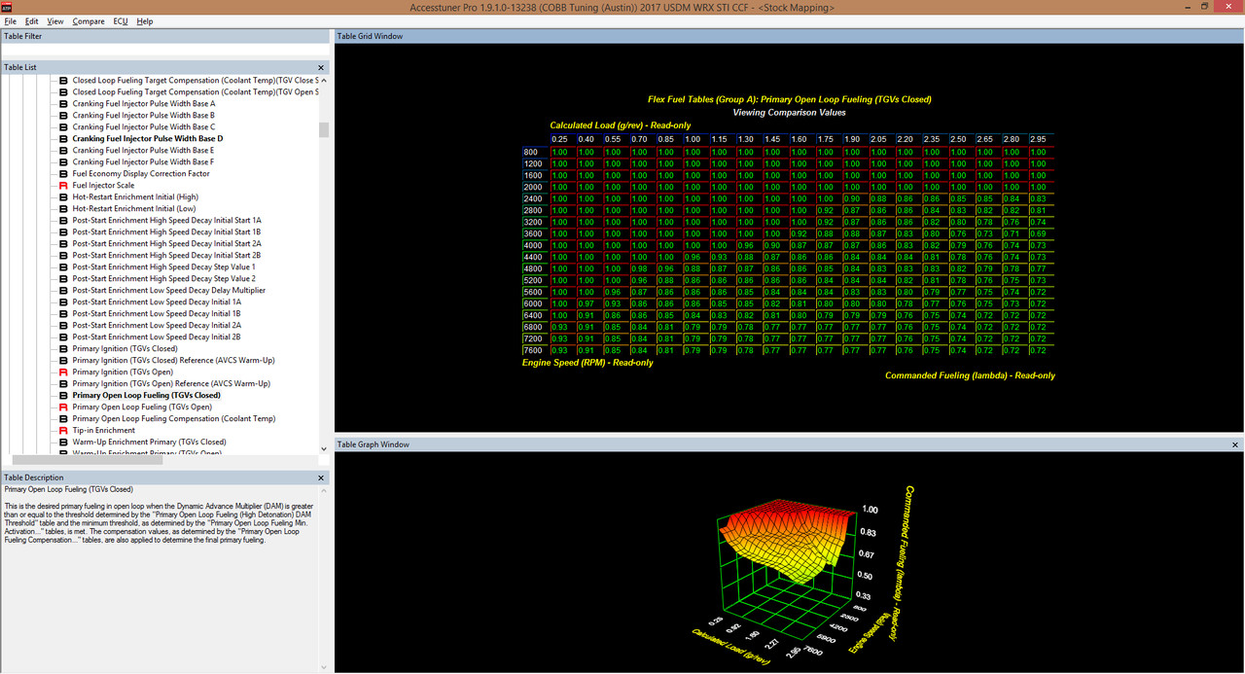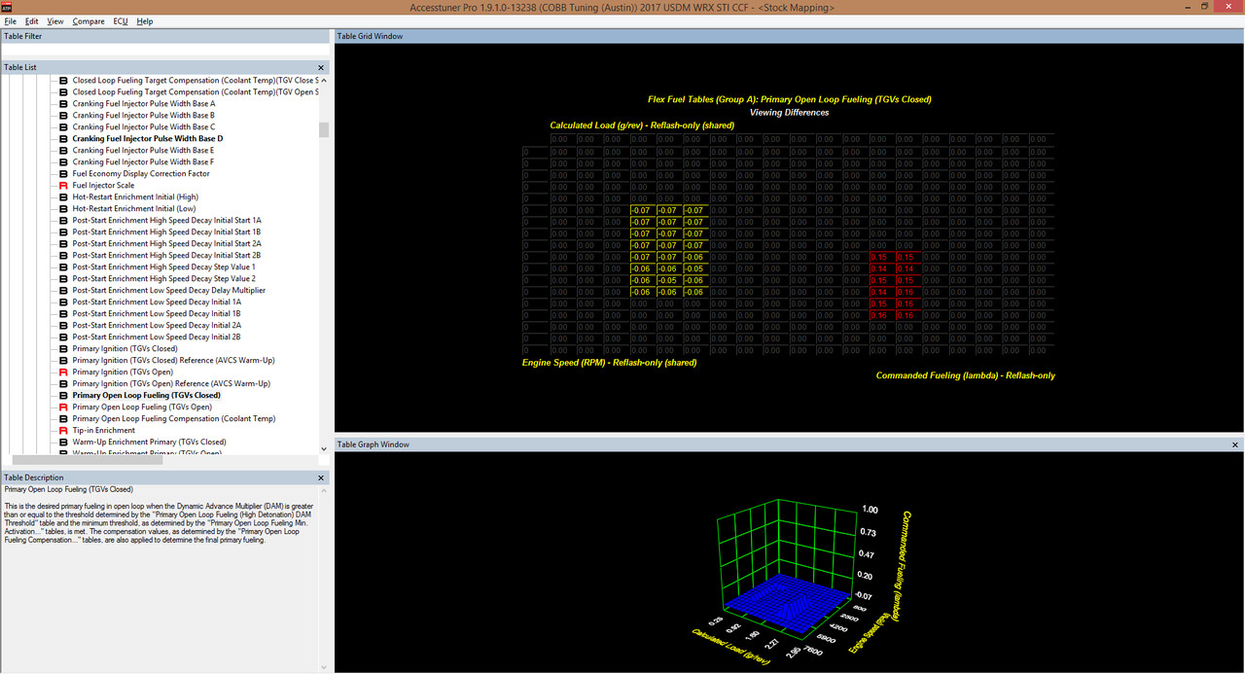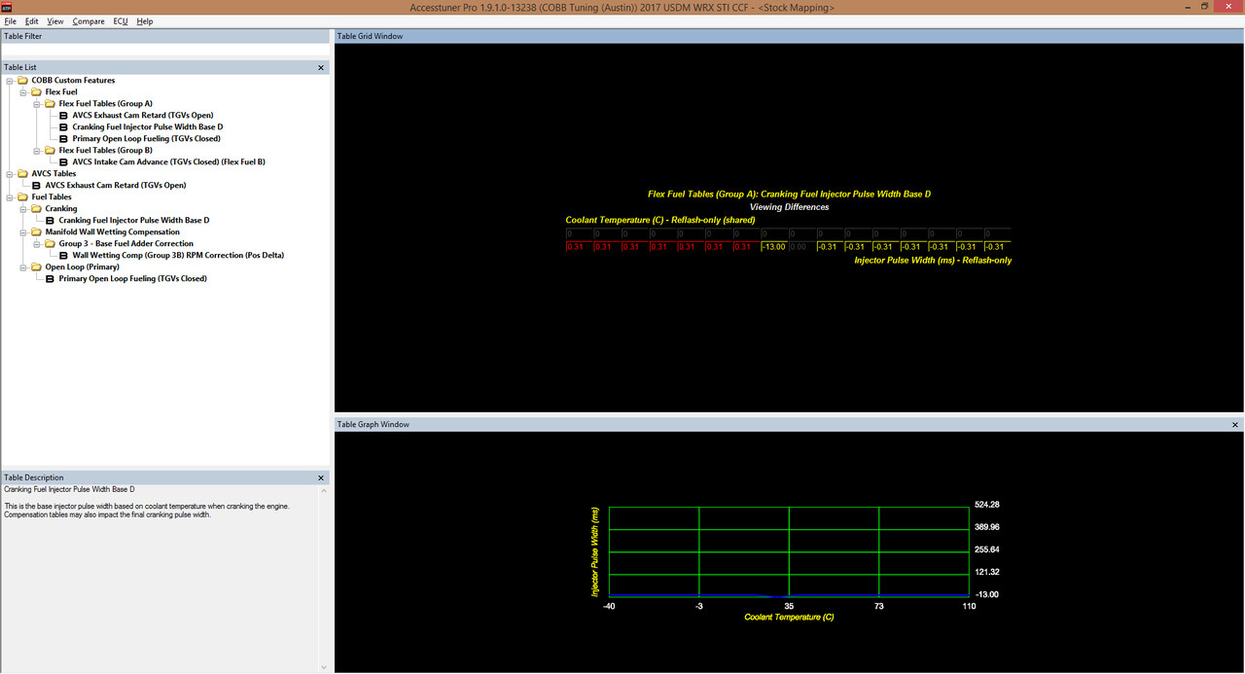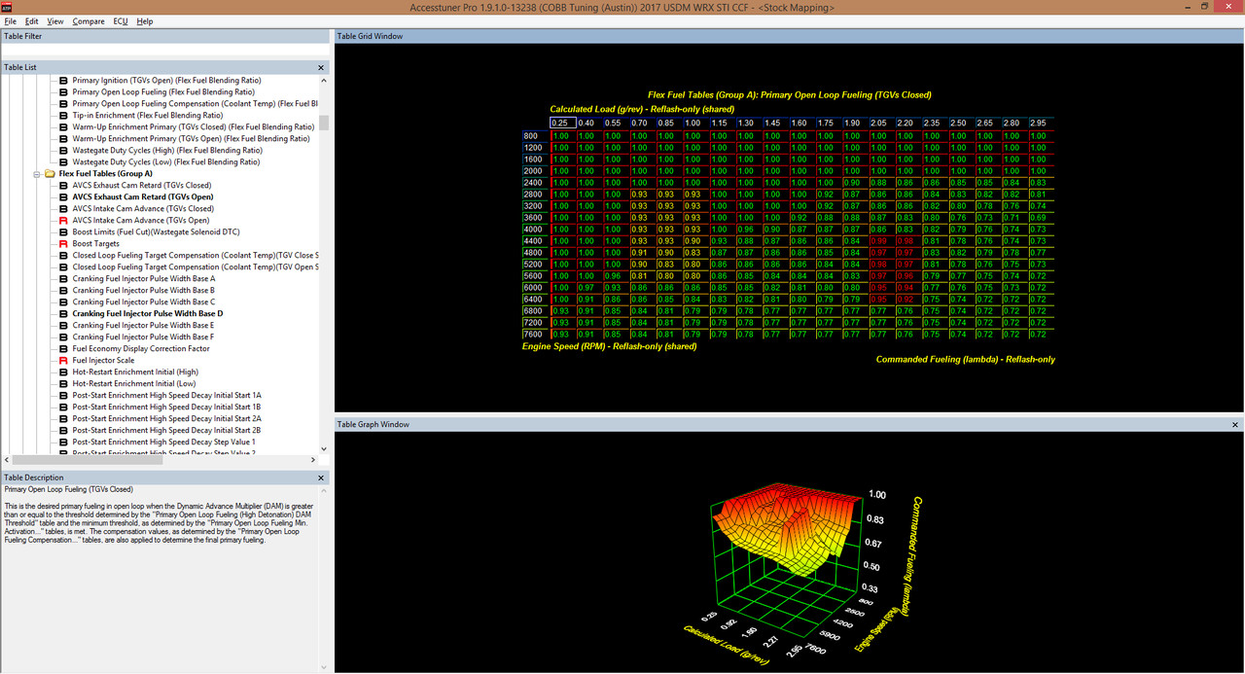Accesstuner: Map Comparison
Accesstuner Pro Map Comparison tools allows COBB Protuners to compare base calibration files back to stock or other base map files.
Feature Availability:
- Accesstuner Pro ONLY
Compare Menu
Compare - Compare to Accessport Map [Ctrl +Shift + O]
- Load a custom map to compare against the working base map in Tuner.
Compare - Compare to Stock [Ctrl + Shift + K]
- Load Tuner's stock calibration to compare against the working base map in Tuner.
- This is a convenience function to take a base map and analyze any changes against a stock map. It doesn't require
selecting a file to load, it will just use the Stock data built into Tuner.
Compare - Unload Comparison [Ctrl + Shift + U]
- Unloads current comparison map, disables comparison mode, resets the menu options, and returns Tuner to its default view.
Compare - Import Tables from Comparison
When a comparison map is loaded, an "Import Tables from Comparison ..." option is available from the Compare Menu. The "Select Tables to Import" dialog allows source map properties and tables data to be copied over to the new map definition.
Compare - View Summary
When loading a comparison, a Comparison Summary will be displayed in a pop-up window. This summary lists the Source Vehicle, Source Map, Comparison Vehicle, and Comparison Map, along with any tables containing differences.
Compare - View Source Values [Esc toggles to the next compare view]
- Switches Tuner's map grid to show the base map file loaded.
- Note Only the base map is allowed to be edited in comparison mode.
Compare - View Comparison Map [Esc toggles to the next compare view]
- Switches Tuner's map grid to show the comparison map file loaded.
- Note this view read only
Compare - View Differences [Esc toggles to the next compare view]
- Switches Tuner's map grid to show the differences between base and comparison map files.
- The UI is updated to show clearly that we are in a different view.
- No differences show 0's that are grey.
- Negative differences will be in yellow.
- Positive differences will be in re.
- NoteToggling between views will keep the current selection active.
Compare - Show All Tables [Shift + Esc toggles to show different tables]
- (default) Shows all folders/tables available to tune in the table list.
- Bolded folders/files will contain changes between the comparison map and base map
- Figure 1.1 - "Show All Tables" - Note the table list view shows all tables and folders
Compare - Show Different Tables [Shift + Esc toggles to show all tables]
- Only show folders/tables that have differences between the comparison map and base map.
- If no changes are present the user will get a message.
- Figure 1.2 - "Show Different Tables" - Compared to Figure 1.1, the table list view shows less tables and directories in "Show Different Tables" view.
Compare Mode Functionality
Editing the base map from diff view
Most of the edit operations are supported under the diff view. Any edits performed in diff view will assume you are editing the difference values and not the base values. The base values will get adjusted accordingly in the base file.
Add/Subtract/Multiply/Edit/Paste/Undo are all supported.
Zeroing out a table in diff view will make the comparison table data match the base table data.
- Note: Live tracing is not supported while Map Compare mode is active.
Unsaved Table Change Indicator (Bold / Unbold)
Tables with unsaved changes will cause the related table(s) and associated folder(s) names to bold. Saving or reverting the changes will result in the table(s)/folder(s) becoming unbold again.
Related content
Copyright 2025 © COBB Tuning Products LLC. All Rights Reserved. | www.cobbtuning.com