These features are currently available on
- VW
Table of Contents
Table Export
What Is It?
This function allows copying one or multiple table changes into other vehicles. This can be handy for updating multiple similar rom variants at a time.
Things to Look Out for
Not all vehicles in a group may want the same table values, this can also cause issues if there are differences in table sizes.
How to Use
- Change the table or toggle you want to be changed in Accesstuner and save the change.
- Navigate to the Table Export function under the Bulk heading.
- With the window now up you can either add maps or entire folders of maps.
- If you want to select multiple map files or multiple folders separately you can just click add to choose more items.
- When you're finished you can click ok. This will bring up a table select screen. You can now select which table or toggle you want to add to your list of items to import into the map files
- After you're happy with the list in the right-hand column you can hit okay for it to copy the tables from your new map into the chosen file(s)
- Afterward it will let you know of any failures it ran into (if any)
Map Replication
What Is It?
This function allows easy creation of maps for a new model year/variant. It copies existing maps into the selected ECU.
Things to Look Out for
Not all vehicles in a group may want the same table values, this can also cause issues if there are differences in table sizes.
How to Use
- Change the table or toggle you want to be changed in Accesstuner and save the change.
- Navigate to the Map Replication function under the Bulk heading.
- With the window now up you can either add maps or entire folders of maps.
- If you want to select multiple map files or multiple folders separately you can just click add to choose more items.
- When you're finished you can click ok. This will bring up the option to choose where the maps are output to. If you choose not to, they will be output to the desktop.
- Afterward it will let you know of any failures it ran into (if any)
Links
COBB Customer Support Web Support and Tech Articles: COBB Tuning Customer Support Center Email: support@cobbtuning.com Phone support available 9am to 6pm Monday-Thursday. 9am to 4pm Friday (CST) 866.922.3059 return to www.cobbtuning.comContact Us:

.png?version=1&modificationDate=1606943783884&cacheVersion=1&api=v2&width=467&height=320)
.png?version=1&modificationDate=1606943784003&cacheVersion=1&api=v2&width=467&height=320)
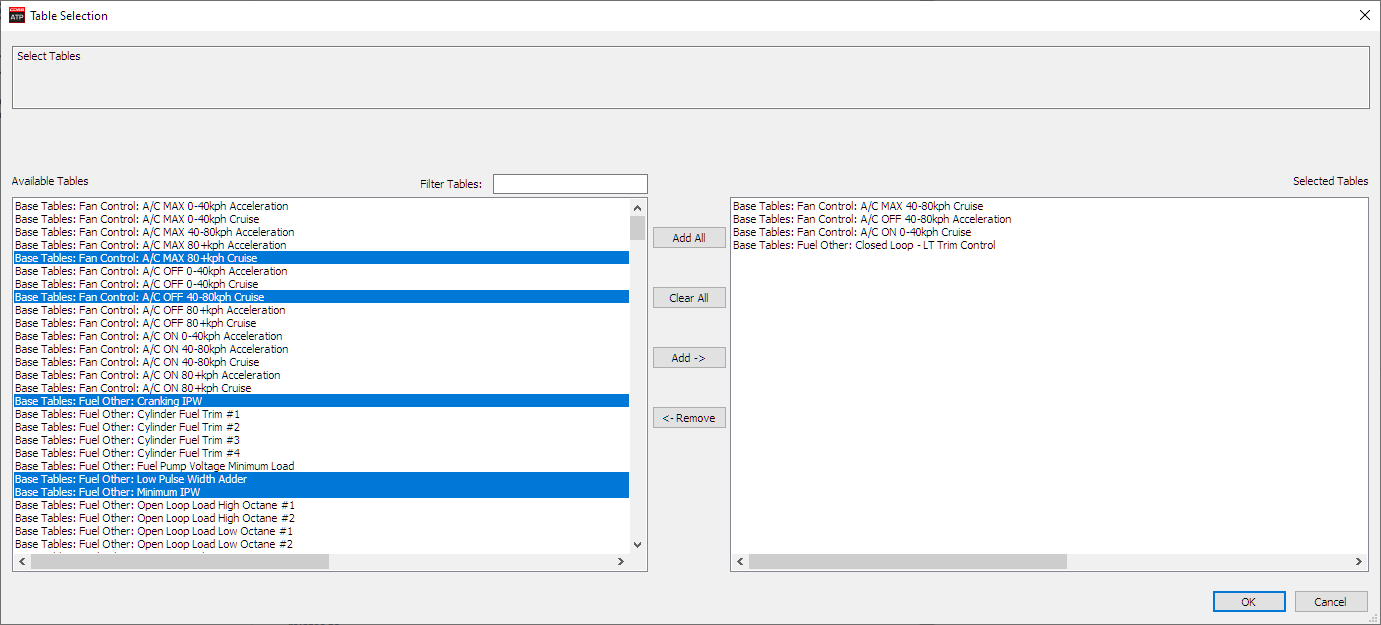
.png?version=1&modificationDate=1606943784182&cacheVersion=1&api=v2&width=467&height=320)