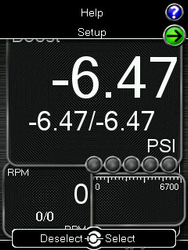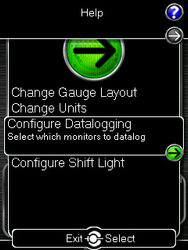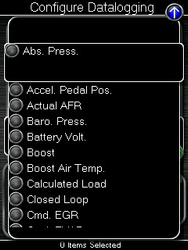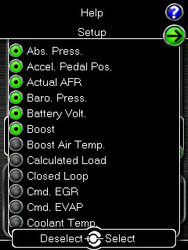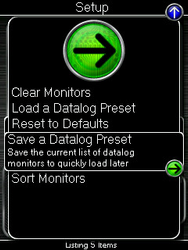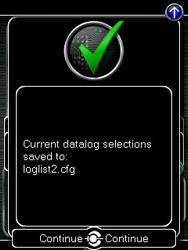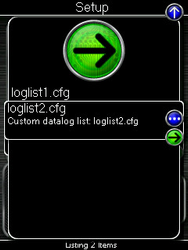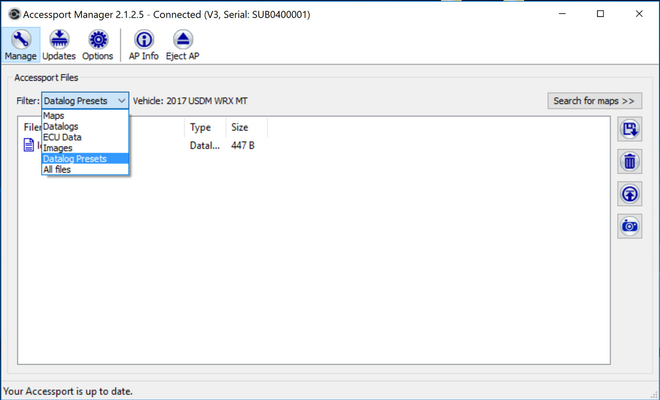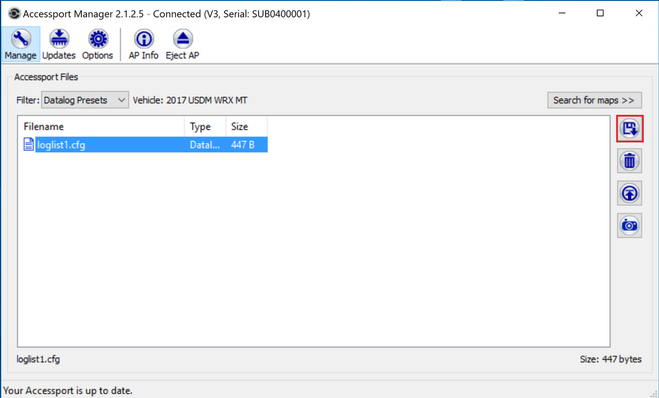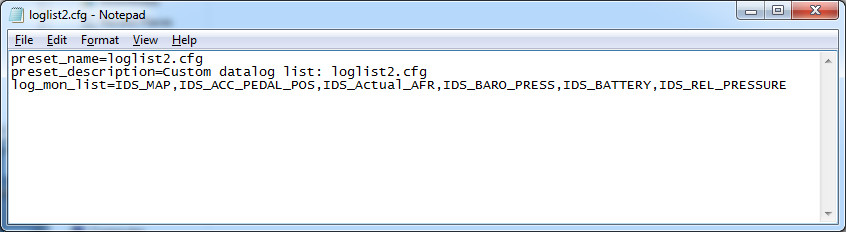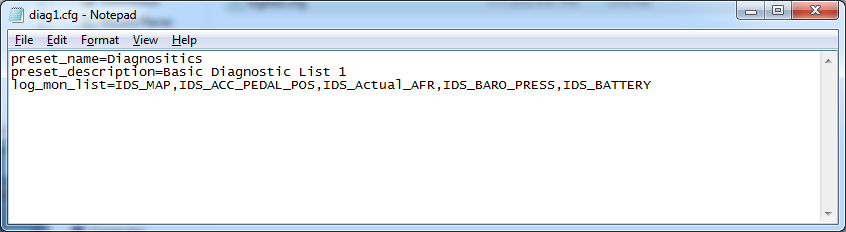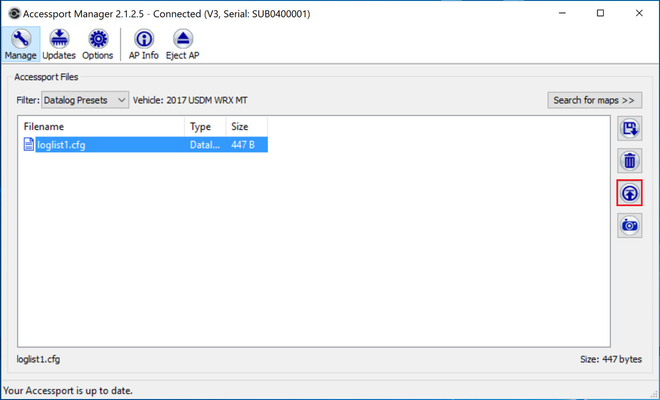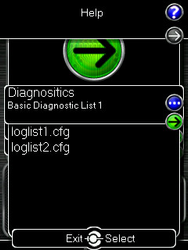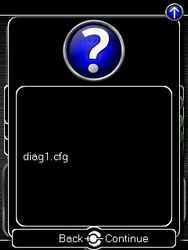| Table of Contents |
|---|
What it does
The Datalog Preset feature on the Accessport allows a user to save the currently selected list of datalogging monitors so that they can be quickly loaded again in the future. This feature also integrates with Accessport Manager to allow sharing of Datalog Preset files to aid in remote diagnostics as well as customizing the Datalog Preset file's details.
| Info | ||
|---|---|---|
| ||
Before using this feature, please update your Accessport firmware to the latest firmware by running the Accessport Manager software as well as updating Accessport Manager itself to the latest version. |
How to use it
- Select "Gauges".
- Once in "Gauges," use the up button to select Setup and press enter.
- From "Setup," select "Configure Datalogging."
Saving a List of Datalog Monitors:
- First select the desired monitors as normal, and then use the up button to enter the "Setup" menu.
- Now select the "Save a Datalog Preset" option. You will receive a success screen telling you the automatically assigned name of the datalog preset file.
Loading a List of Datalog Monitors:
Once a set of Datalog monitors has been saved, you can then quickly reload this list from the Setup menu.
- To begin, select "Gauges" from the main menu.
- Once in "Gauges," use the up button to select Setup and press enter.
- From "Setup," select "Configure Datalogging."
- Now select the "Load a Datalog Preset" feature.
- You will be presented with a list of all the valid datalog presets that exist on the Accessport. Select the desired list to load from the menu by selecting it and pressing the enter button.
- All valid12 monitors in the preset file have now been selected! Start datalogging!
Note 1: Datalog preset files are vehicle agnostic! What this means is that if your datalog preset file contains a monitor that your current vehicle or vehicle variant (MAF, SD, CCF, etc.) doesn't have, then those missing monitors will not be selected or added to the list. Only the currently valid monitors will be selected.
Note 2: Datalog preset files that are not in the correct format will not be available to load and will not be displayed in the list (see the next section for details on the file format).
Accessport Manager Integration and Customizing Preset Files:
You can copy Datalog Preset files from your Accessport to your PC, optionally customize them, and then upload them back to your AP via Accessport Manager or share them with other users.
Copying a Datalog Preset from your Accessport:
- Once a datalog preset already exists on your Accessport, connect the Accessport to Accessport Manager and select the Datalog Presets filter on the Manager tab.
- Select the datalog preset to save, and then press the save button on the right to save the file to your computer (see highlighted button in red below).
- You can now share the datalog preset or customize it.
Customizing a Datalog Preset file (for Advanced Users):
- Once downloaded to your PC, open the datalog preset file in your favorite text editor. It will look as follows.
- You can now edit any of the fields in the preset file by changing the text after the "=" on each line. The fields are:
- "preset_name" - This is the name the Accessport will display in the preset list.
- "preset_description" - This is additional descriptive text that's displayed under the preset_name you can utilize to further describe your preset file.
- "log_mon_list" - These are the actual monitors the preset file will select. For ultra advanced users, you can manually edit this comma separated list to add and remove monitors from your preset file.
- Here's a sample file that's been edited from the loglist2.cfg example above. Notice that you can also change the file name as long as you keep the .cfg extension.
- Following this basic file format, you can also create preset files from scratch!
Copying a Preset back to your Accessport and Loading It:
You can also use Accessport Manager to copy a datalog preset file or a customized datalog preset file that is on your PC back to your Accessport.
- To begin, connect the Accessport to Accessport Manager and select the "Import file(s) to Accessport" button (see highlighted button in red below).
- Locate the file on your PC and press the "Open" button to add the file to your Accessport. It will now show up in the file list.
- The datalog preset will now be available to load on the Accessport.
- Connect your Accessport to your vehicle and select "Gauges".
- Once in "Gauges," use the up button to select Setup and press enter.
- From "Setup," select "Configure Datalogging."
- Now select the "Load a Datalog Preset" feature.
- You will be presented with a list of all the valid datalog presets that exist on the Accessport. The newly imported datalog preset is available for loading.
- Select the list and press the Enter button to load it. Start datalogging!
- Pro-tip: A long hold of the Enter button will display the filename of the selected datalog preset list.